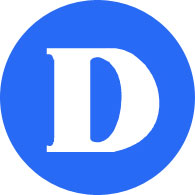How to Access MIO
1. How to Access MIO through the web
In order to access MIO through the web, follow the steps below:
- Using a browser (Chrome, Firefox, Edge, Safari), go to Dawson’s website (https://dawsoncollege.qc.ca) and click on My Dawson Portal at the upper menu:
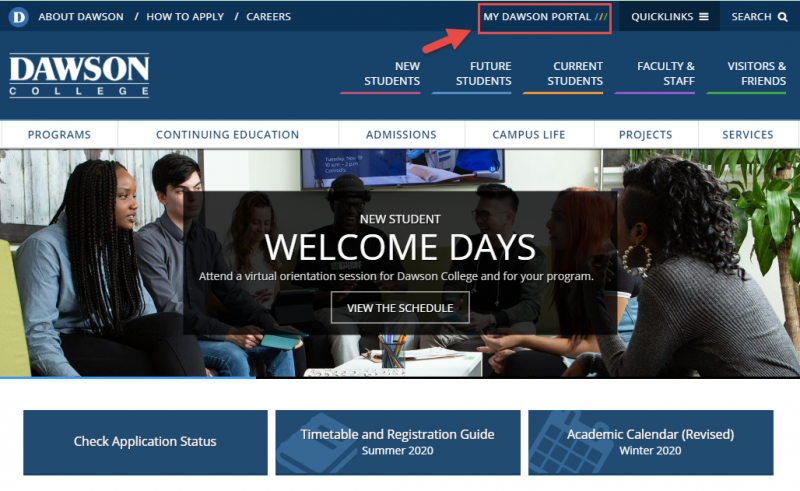
- Login using your Student ID number and your password:
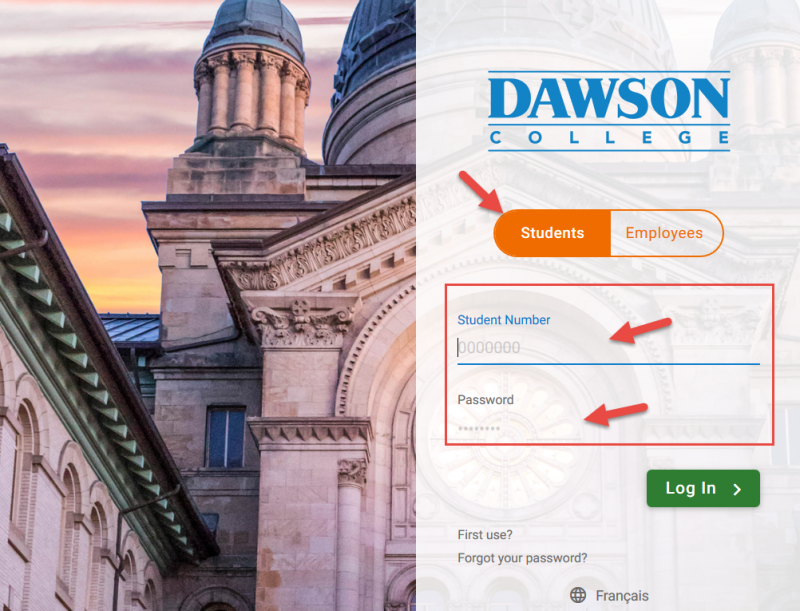
- Click on MIO on the upper left sidebar:
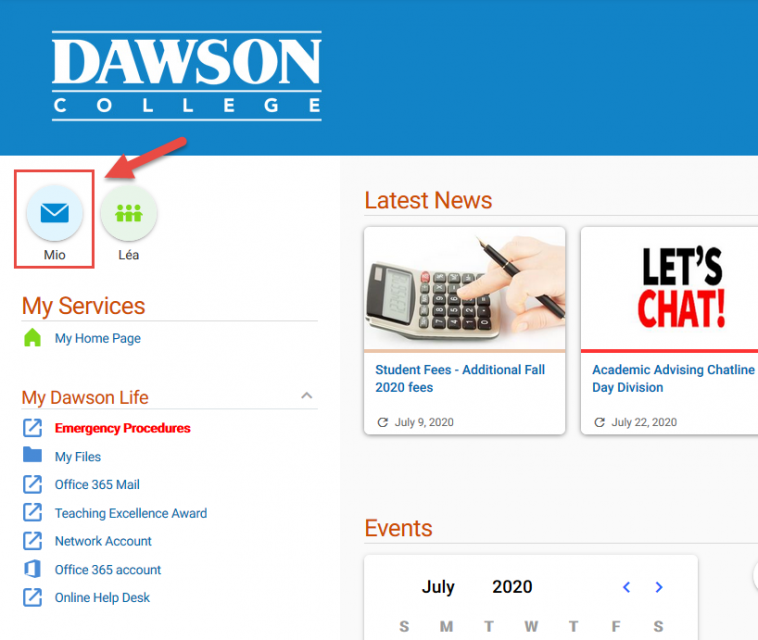
- Now you are in MIO. In order to write a message, click on “Compose a Message” on the left sidebar.
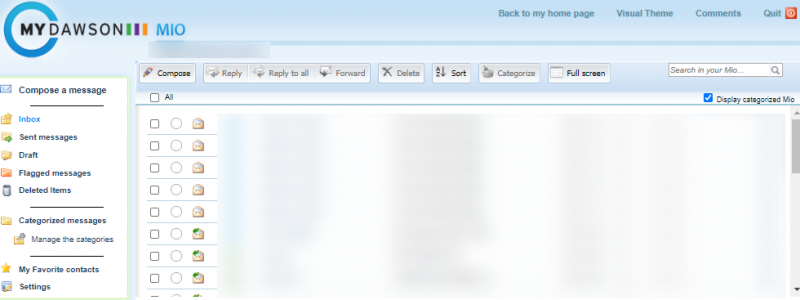 After this, click on “Add/Modify Recipients” to select the person you want to send the message to:
After this, click on “Add/Modify Recipients” to select the person you want to send the message to: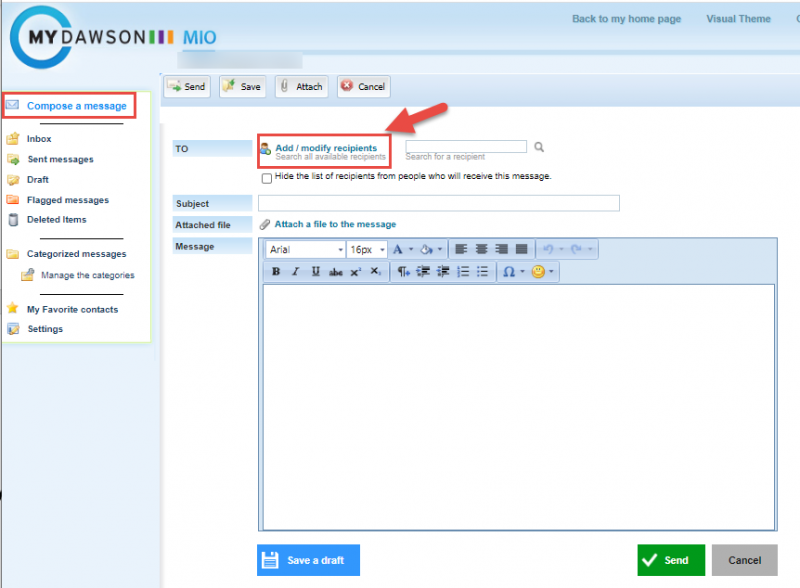
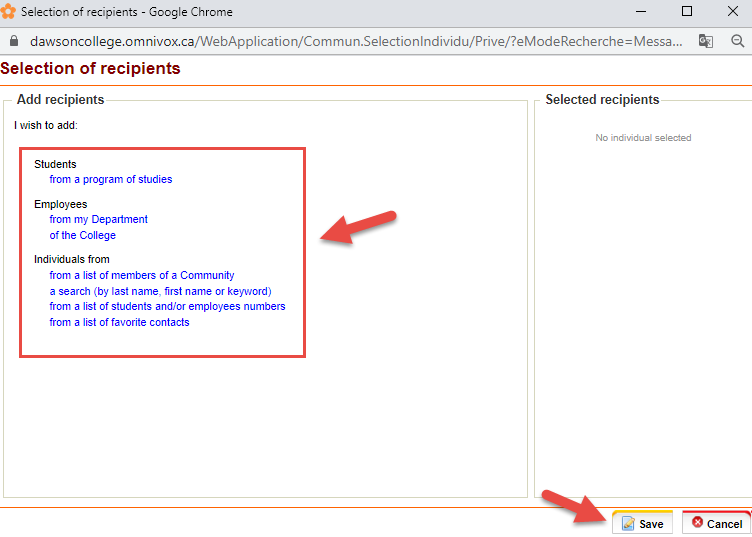
If you want to receive an email notification every time sometime sends a message to you, click on Settings on the left sidebar and then add an email:
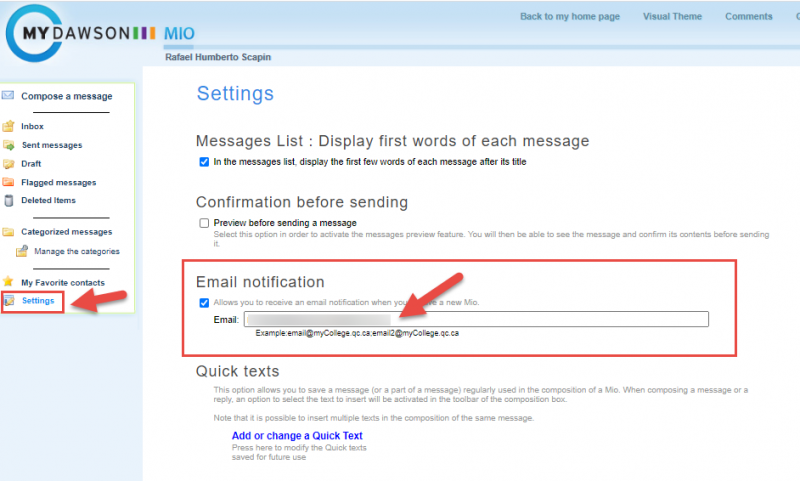
2. Accessing MIO through the Omnivox App
Omnivox Mobile is an app which allows you to access MIO through your smartphone or tablet.
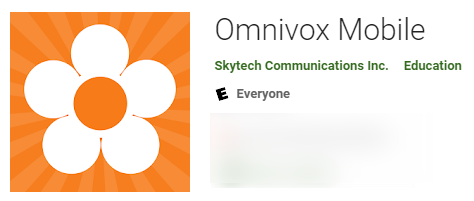
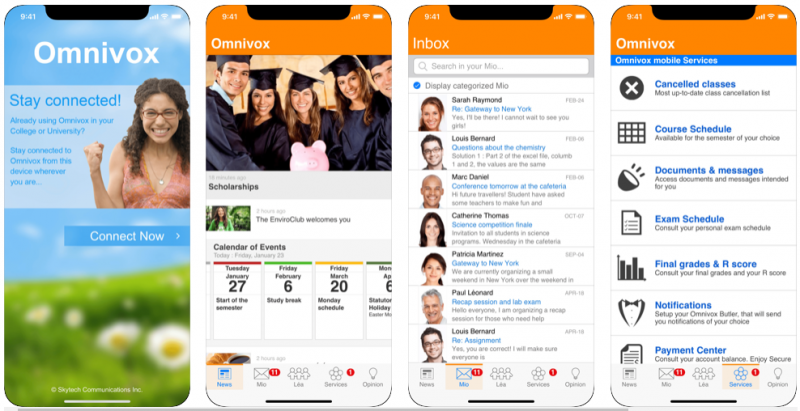
Here are the links to download it:
- iOS: https://apps.apple.com/ca/app/omnivox-mobile/id721913649
- Android: https://play.google.com/store/apps/details?id=com.skytech.omnivoxmobile&hl=en_CA
After installing the app, you must login using your Student ID Number and your password.
QUESTIONS?
If you have any issues or questions about MIO, please send an e-mail using your Dawson College e-mail address to:
itsupport@dawsoncollege.qc.caIf you don’t know your Dawson e-mail address, please use the Student E-mail Finder.