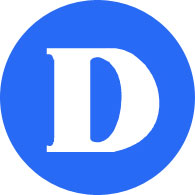How to Access Moodle
1. How to Access Moodle through the web
In order to access Moodle through the web, follow the steps below:
- Using a browser (Chrome, Firefox, Edge, Safari), go to Dawson’s website (https://dawsoncollege.qc.ca) and click on My Dawson Portal at the upper menu:
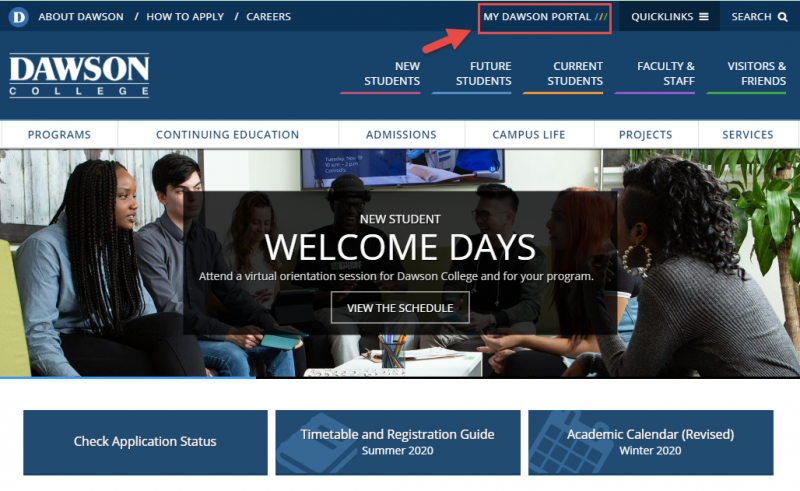
- Login using your Student ID number and your password:
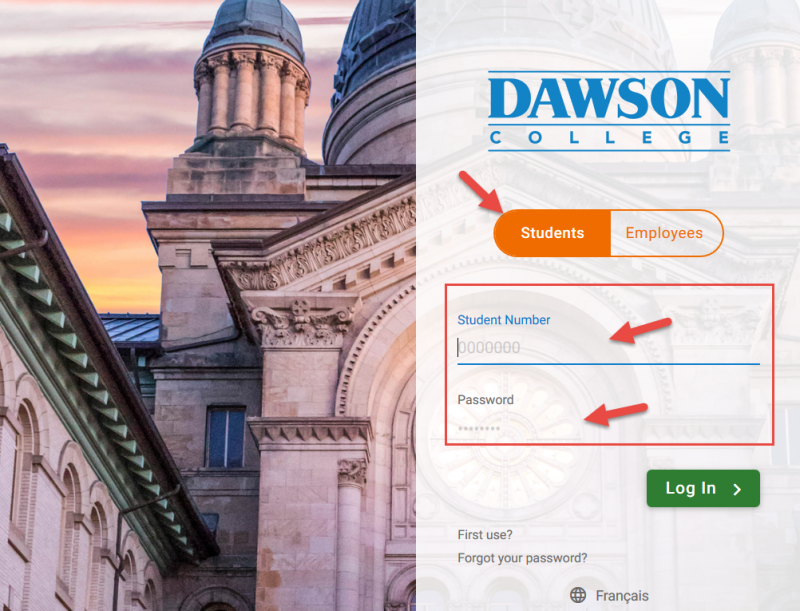
- On the left sidebar, click on “Moodle” under “My Online Classroom”:
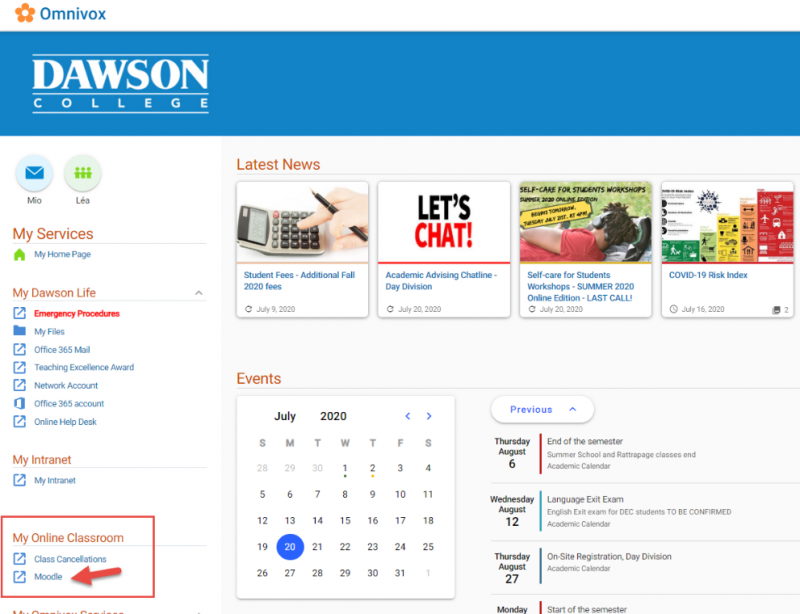
- You are in Moodle now. Just select the right session (Fall 2020 for example) so you can see your courses. The courses you’ll see there are the ones you are registered for that session. It doesn’t mean though that all teachers will use Moodle. Some may use Lea. Just check with your teacher the right platform he/she will use.
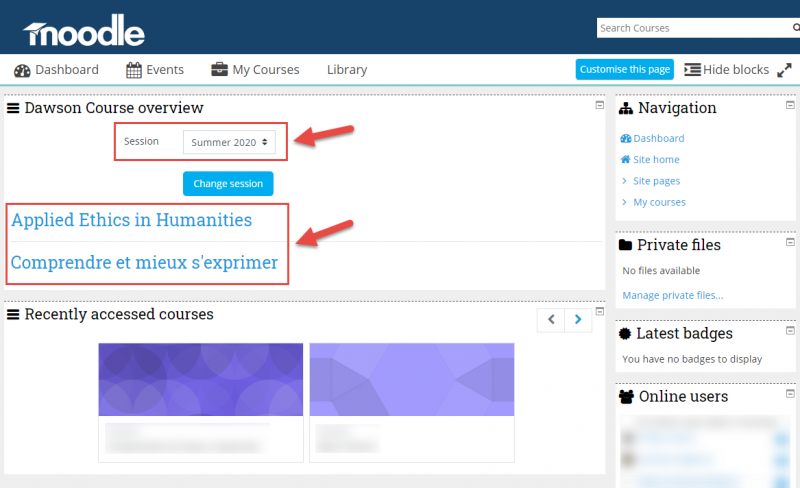
2. Using the Moodle App
Moodle has an app which you can use on your smartphone or tablet.
Here are the links to download it:
- iOS: https://apps.apple.com/ca/app/moodle/id633359593
- Android: https://play.google.com/store/apps/details?id=com.moodle.moodlemobile&hl=en_CA
After you install it, you’ll be prompted to provide your Moodle server under “Your Site”. For Dawson, use this: https://moodle.dawsoncollege.qc.ca After this, click on “Connect to your site”:
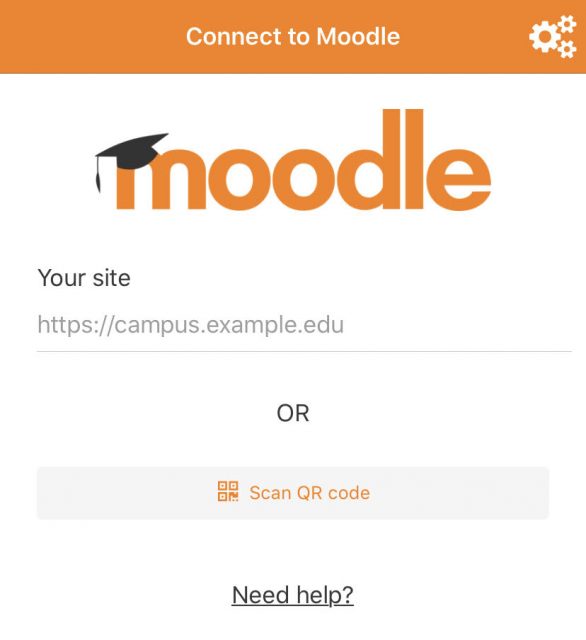
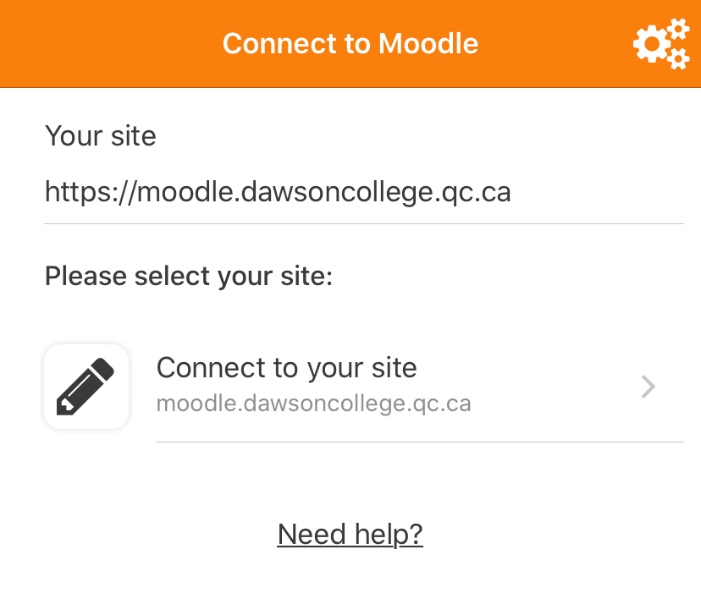
After that, you’ll need to provide your My Dawson Portal login and password:
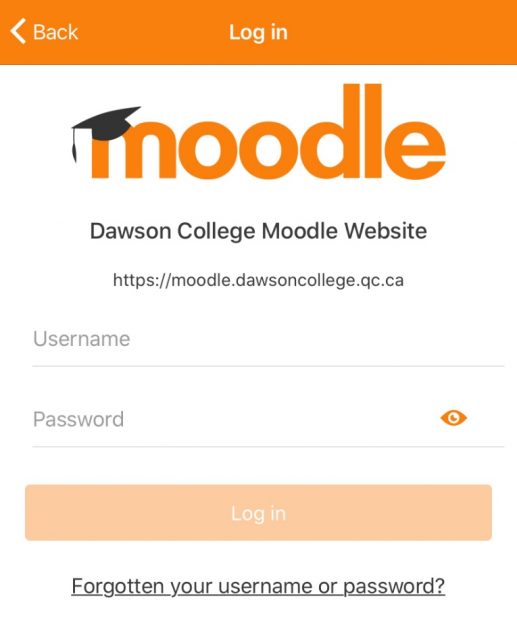
Video Tour
You can also watch the following quick video tour of Moodle to better understand what it’s for.
Questions?
If you have any issues or questions about Moodle, please send an email to:
moodlehelp@dawsoncollege.qc.ca