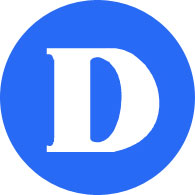Multi-Factor Authentication (MFA)
Multi-factor Authentication (MFA) provides another verification method in addition to your password, for example a token or a fingerprint. You may have seen this when some sites send you a text message to validate who you are.
Faculty / Staff - Instructions
Registration
a) Login
To self-register for MFA, go to: https://aka.ms/mysecurityinfo. When prompted, sign-in with your usual Dawson email and password.
You may also have been given a deadline to register. If so, your Microsoft 365 login will have a button to set up MFA. You will required to do so after the grace period. Click on ‘Set it up now’.
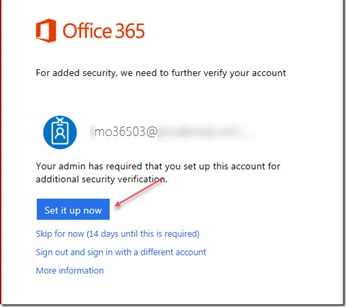
b) Choose a method
On the first screen add one or more method of authentication:
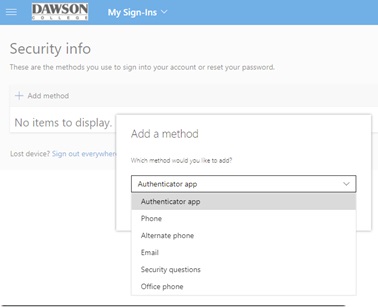
- An authenticator application that you install on your smartphone. We recommend this method, and the Microsoft Authenticator app because it provides a more seamless experience and does not require you to type in any code. Visit the Apple App Store or Google Play Store to install it on your device.
- An authenticator plugin to your browser, such as https://authenticator.cc/. First install the plugin, then choose the Authenticator app method and select I want to use a different authenticator app.
- A phone (either with voice or text message)
- A hardware token that you may request from IT Support (only employees).

Do not choose Email and Security, as they are not MFA authentication methods, they only work with password reset.
c) Configure the method
Follow the next screens to configure the method you have selected. For the Authenticator Application you will be invited to scan the QR Code and test the push notification flow. For more information, see this guide.
d) Choose the preferred method (optional)
If your preferred method is not selected you may click ‘Change’.
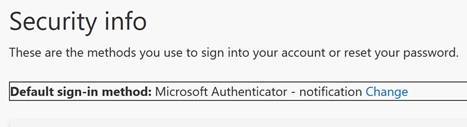
Usage
The method(s) you have configured above will be requested when you first access your applications outside Dawson network. The application and device should then be trusted for up thirty days (i.e. you won’t be asked again).
If you have set multiple methods but have not set a preferred one, you will be asked to choose:
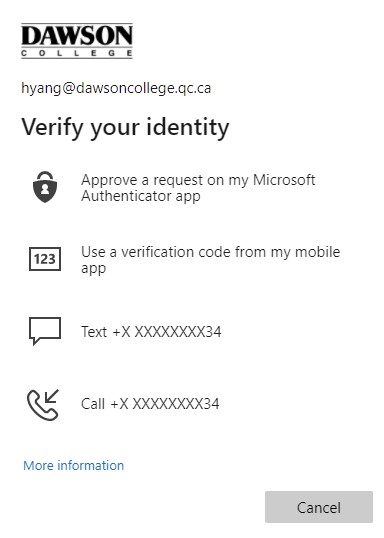
a) Microsoft Authenticator
On the application you are trying to access, you will see this:
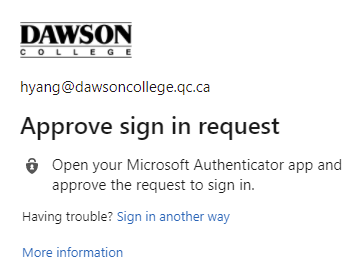
You will get the following notification on your phone:
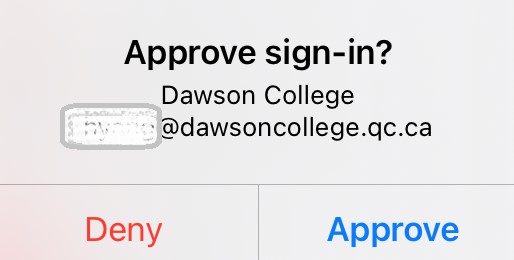
Never approve a sign-in if you are not sure that you triggered it.
b) Hardware token or other authenticator
In this case you will be asked for One-time password (OTP) code or PIN.
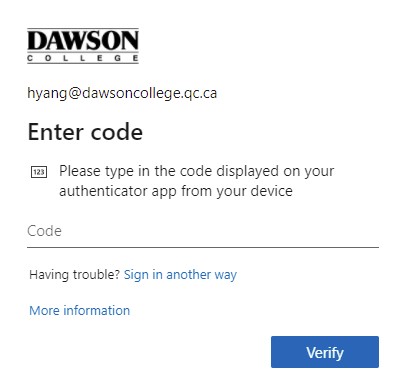
Enter the code as it appears from your hardware token or authenticator.
Need help?
If you need help, please contact IT Support: itsupport@dawsoncollege.qc.ca or Extension 4357 (HELP).
Additional resources:
From Microsoft, see this training video or documentation.