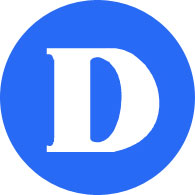Signing a Document with Adobe Sign
If you have a Dawson document to sign via Adobe Sign you will receive an email from echosign@echosign.com. If you haven’t seen it, please check your Junk folder.
1. In the email you have received, click the link Review and sign e-mail.
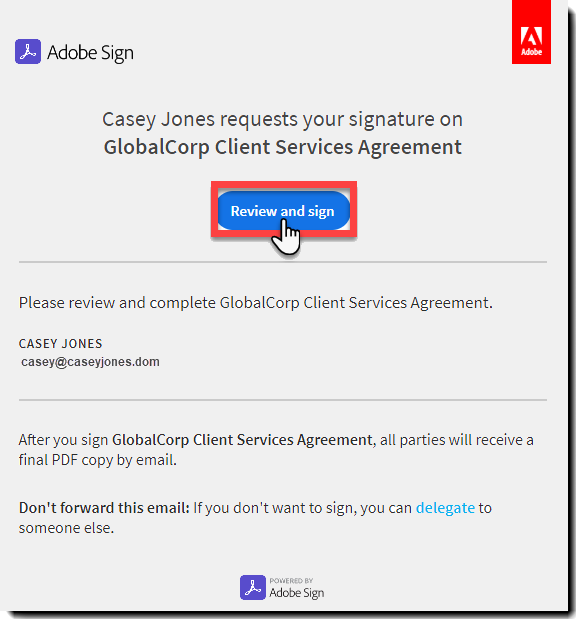
2. When the agreement opens you may be prompted to accept the Terms of Use.
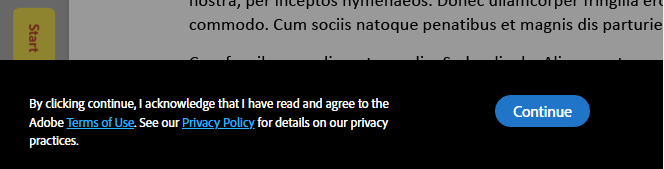
3. Fill in any requested information by clicking in the boxes.
4. Click in the signature field when you are finished completing the form. A pop-up window appears.
5. Enter your name in the Name section at the top of the pop-up window. You have 3 options; type your name, draw your signature (Draw icon), insert an image of your signature (Image icon to upload). All 3 options hold the same validity.
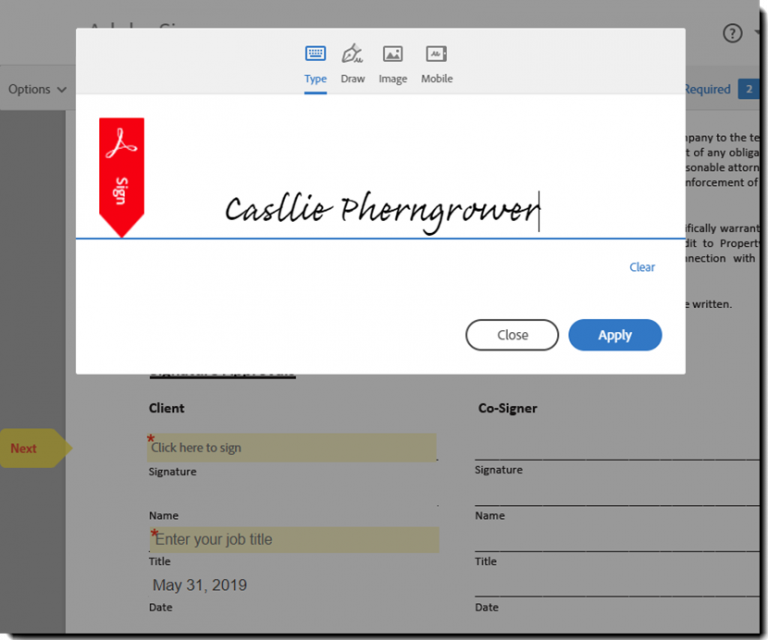
6. Click Apply. You may be prompted to acknowledge the Customer Disclosure before finalizing your signature.

7. Click the Click to Sign button.
You will receive a copy of the signed document via email once all the recipients have signed.