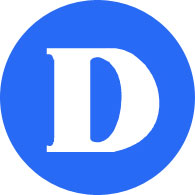Wireless Access
Eduroam wireless network
Dawson College is a member of eduroam (education roaming), a service that allows member institutions from the international research and academic community to securely access wireless services at other participating institutions using their educational institution credentials. Dawson College students, faculty and staff can use their network username and passwords at other colleges and universities such as Concordia, McGill, Vanier College to log on to the wireless service.
Instructions on connecting to Eduroam
Windows 10, Windows 11
1) Click on ![]() “connect to network icon” in taskbar.
“connect to network icon” in taskbar.
2) Find and click on “eduroam” Wi-Fi network.
3) Click “Connect” button.
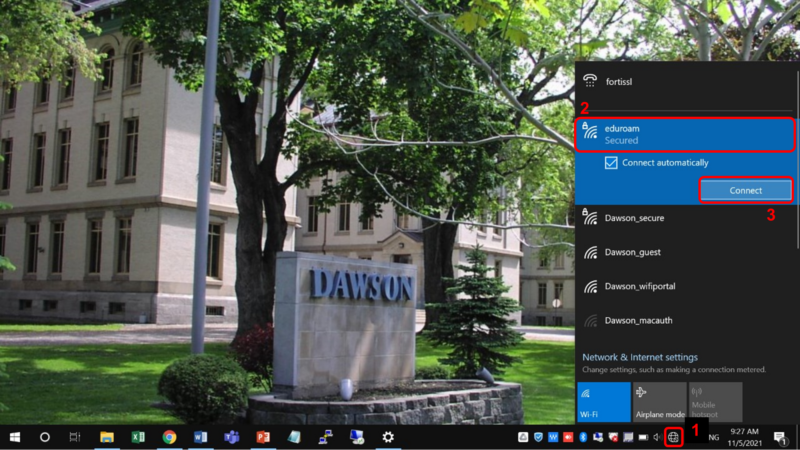
4) If asked “Continue connecting?” click on “Connect”.
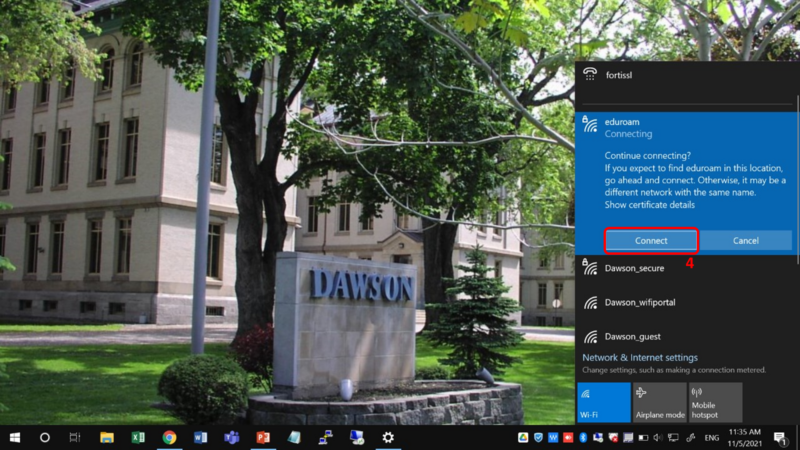
5) Enter your username (Your full Dawson email address) and your network password (Same as Omnivox password), then click “OK”.
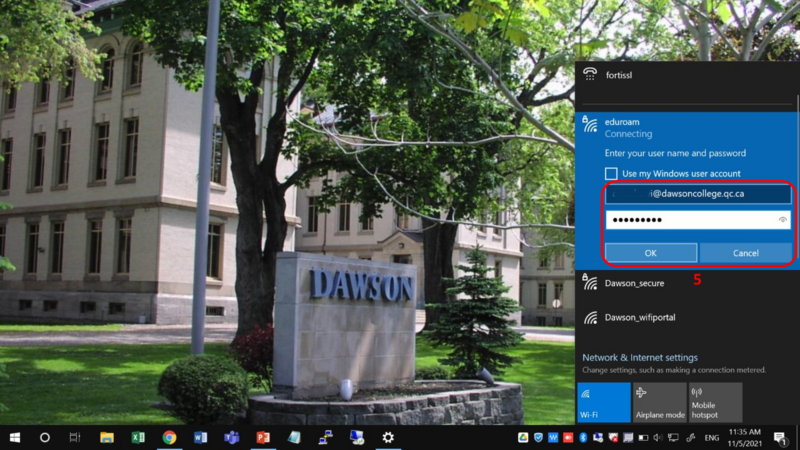
6) You are good to go.
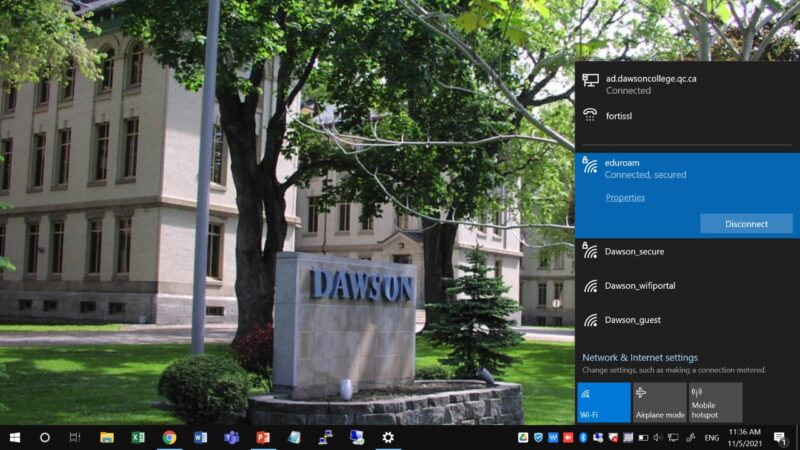
If you still cannot connect, download the Configuration Assistant Tool (CAT) which is available at cat.eduroam.org
iPhone
1) From your home screen, tap on “Settings” then on “Wi-Fi”.
2) Find and tap on “eduroam” Wi-Fi network.
3) Enter your username (Your full Dawson e-mail address) and your network password (Same as Omnivox password).
4) Tap “Join”.
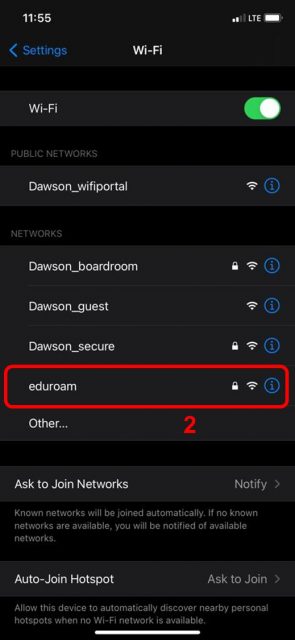
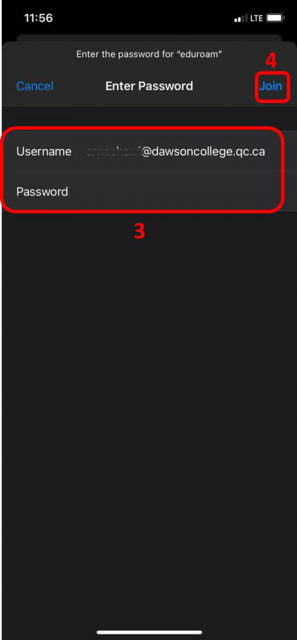
5) If asked for certificate. tap on “Trust”.
6) You are good to go.
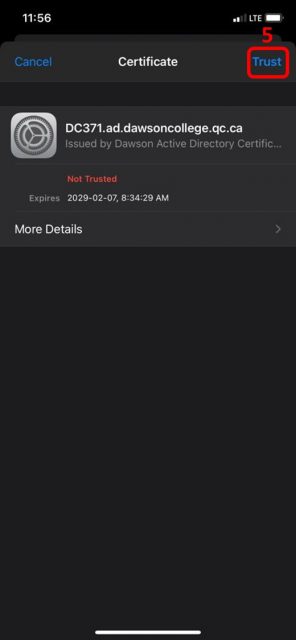
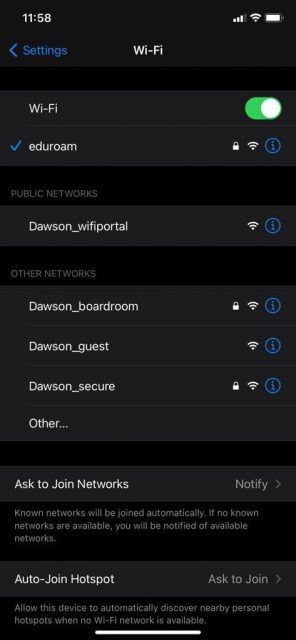
Android
1) From your home screen, tap on Settings > Connections > Wi-Fi.
2) Find and tap on “eduroam” Wi-Fi network.
3) Enter your username (Your full Dawson e-mail address) and your network password (Same as Omnivox password).
4) Tap “CA certificates” then choose “Don’t validate”.
5) Tap “Connect”.
6) You are good to go.
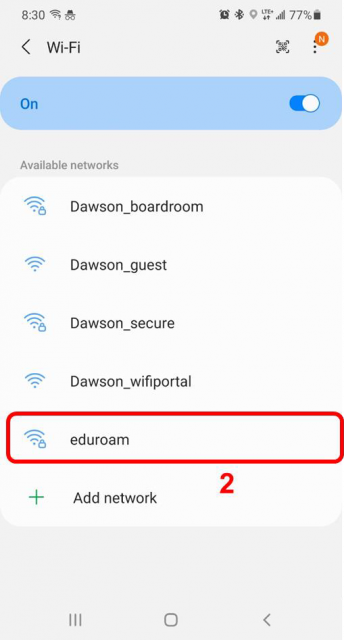
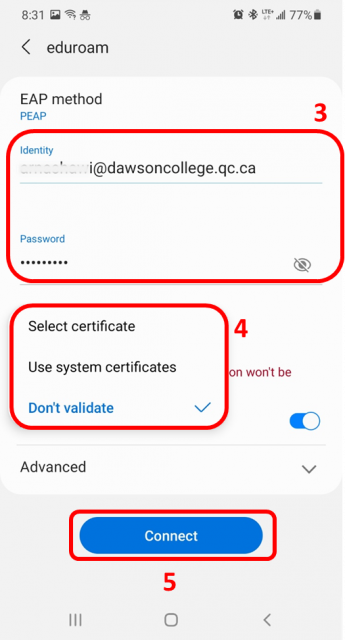
For Step 4, if the “Don’t validate” option is not there, do the following steps:
1) From your home screen, tap on Settings > Connections > Wi-Fi.
2) Find and tap on “eduroam” Wi-Fi network.
3) Enter your username WITHOUT (@dawsoncollege.qc.ca) and your network password (Same as Omnivox password).
4) Tap on “CA certificate” then choose “Use system certificates” (If applicable).
5) Tap on “Online certificate status” then choose “Don’t validate”.
6) Enter “dawsoncollege.qc.ca” in Domain field.
7) Tap “Connect”.
8) You are good to go.
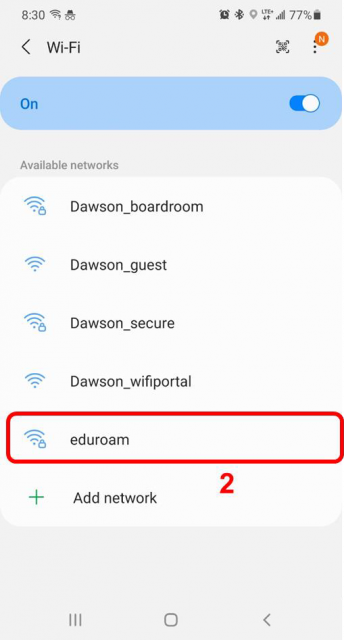
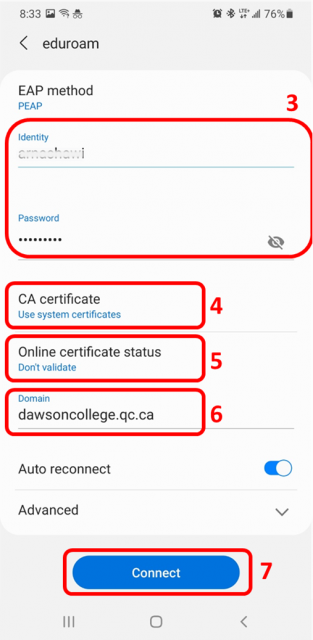
Chromebook
1) From your settings page, click on Network > Wi-Fi.
2) Find and click on “eduroam” Wi-Fi network.
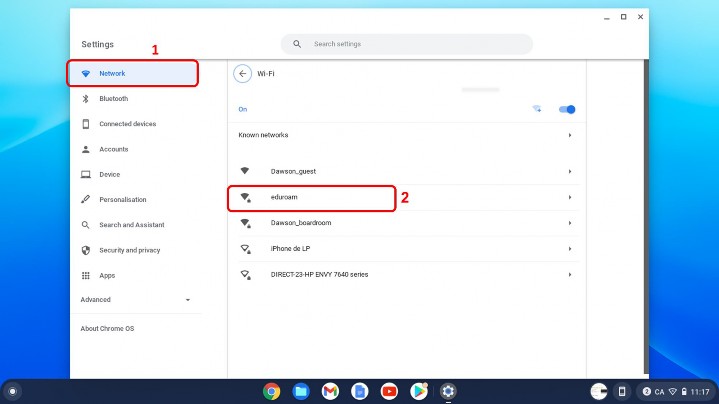
3) In EAP method field set PEAP.
4) In EAP Phase 2 authentication field set MSCHAPv2.
5) In Server CA certificate set Do not check.
6) Enter your username (Your full Dawson email address) in Identity field and your network password (Same as Omnivox password).
7) Click “Connect”.
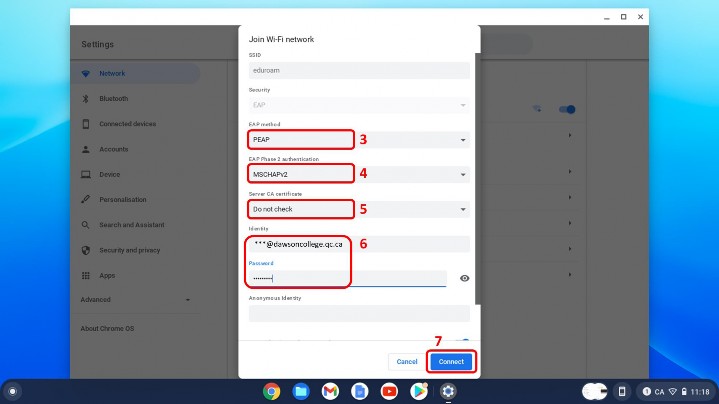
8) You are good to go.
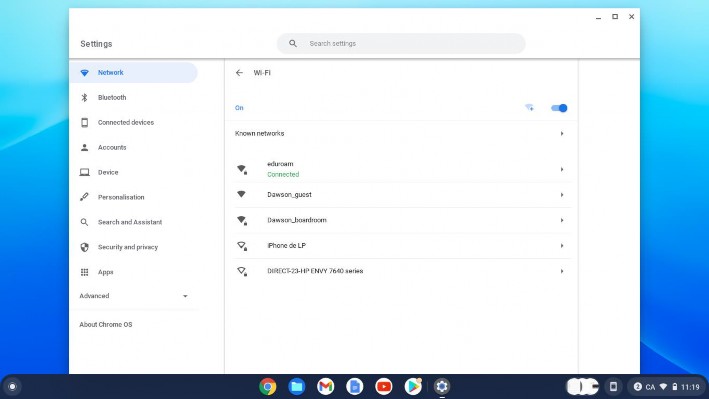
You can always use Configuration Assistant Tool (CAT) which is available at cat.eduroam.org
Frequently Asked Questions
Faculty, staff, registered students and external clients associated with an eduroam institution.
There is no cost associated with this service.
For a complete list of the institutions participating in the Eduroam program, visit eduroam.org.
24/7
When visiting another institution, Dawson students, faculty and staff should use their Dawson email address as a username and its password to access “eduroam” network.
All up to date devices does not required any complicated configuration, just choosing the network and filling out the credentials, if asked for certificate, set “Do not validate” and you are good to go.